Request Support
Job Listing How to and Support Videos (18)
How do I login to My Account?
1. Visit https://catholicrecruitment.co.uk
or go directly to the login page https://catholicrecruitment.co.uk/my-account/
2. Click on My Account tab
3. Click Members / Login
4. Enter your username and password
5. Now click on the Green Login button
If you have forgotten your password, click on the Forgotten Password link to set a new password.
How to request us to post your new Job Listing (Free service)
*** You need to be logged in to My Account -> Request Us to Post Your Job to perform this action ***
1. Click on “Request Us to Post Your Job”
2. Fill in the form on page one.
3. Attach your job advert either as a.docx .doc or .pdf file.
4. Upload your Listing logo if not done previously.
5. Now click next
Page two is for uploading any attachments you want to appear on your job listing.
6. Attach as required. (If not uploading any files, go straight to step 7).
7. Now scroll down to the bottom of the page and click on the Grey “Submit” button
How to post a new job listing.
*** You need to be logged in to My Account -> Post a Job to perform this action ***
The Post a Job page is split into two sections Post a Job and Establishment Details. In both sections, the pre-filled information can be overwritten by you when posting a new job.
Post a Job
Job Title – Enter the title of your job
Location – Full address including postcode of the job location (when a job seeker clicks, the location will display on Google Maps).
Application email/URL – If you want job seekers to visit the vacancies section of your website to download further information or redirect them to an external website like TES you will enter the URL (Web address here): e.g. https://catholicrecruitment.co.uk/
By default, this field is pre-filled with the registered users email address, this can be overwritten with a URL or another email address. If using an email address this where job seekers will contact you for application forms and further information or to return completed application forms.
Job type – Click in the box and choose your required option you can choose more than one by clicking in the box to add another option.
Job category – Click in the box and choose your required option you can choose more than one by clicking in the box to add another option.
Description – Click View -> Fullscreen or keyboard shortcut ctrl+Shift+F. This will open up the description box in full screen. To close fullscreen and return to your job listing either Click View -> Fullscreen or keyboard shortcut ctrl+Shift+F (Watch the video below – @ 01.12 minutes).
You can change manage the look of your job advert via the editor including adding hyperlinks etc. See our other help videos for more details.
Salary – Enter the salary amount either per annum or an hourly rate.
Diocese – Enter the name of your Diocese or Archdiocese.
Suitable for ECT/NQTs – Click in the box and make your selection.
Start date – Enter the start date in the format of your choice.
Closing date – Choose your closing date, this will also be the date your listing will end.
Job Application Downloads – You can upload 10 files for job seekers to download in your Job listing. Once uploaded these files will remain on all new Job listings until you remove or replace them. To upload a file click on the Grey “Choose files” button, and upload the files from your local computer. Repeat for each file you wish to upload.
Job listing Logo – We don’t recommend inserting an image into your job listing. If you wish to insert an image logo at the start of your Job listing, click on the Grey “Choose file” button and upload the image from your local computer.
Establishment Details
The first time you post a Job listing you are required to enter the information below. There are only two mandatory fields: Establishment Name and Listing Logo the others are optional. Once entered you will not be required to do so again. You can overwrite any of the information when you create a new Job listing or when editing or relisting an existing Job listing.
Establishment Name – Type your establishment name.
Website (optional) – Type the full URL of your establishment website i.e.: https://www.catholicrecruitment.co.uk
Establishment Motto (optional) – Type into this box.
Twitter username (optional) – Enter your Twitter username without the “@” i.e.: RC_Employment
Video (optional) – Enter the URL (link) for your video including YouTube and Vimeo. The correct format for Vimeo is
https://vimeo.com/303249343. You can normally click on a video and choose share to view the correct link.
CMAT/CET (optional) – If you are part of a Catholic Multi Academy Trust or Catholic Education Trust enter the name in this box.
Listing Logo – An image is required for our Job Listing page and our Twitter feed. Normally your own Twitter logo works best. Recommended size 400 x 400. You will be unable to submit your job listing without uploading an image.
To upload or change your image, click on the Grey “Choose file” button and upload the image from your local computer.
Note: We recommend you watch the video below to see how to post a new Job listing.
How to save a job listing as a draft
*** You need to be logged in to My Account -> Post a Job to perform this action ***
You will be unable to save a job listing without a Job title.
1. To save your job listing to draft, give your Job listing a Job title then when you wish to save as a draft to resume later, scroll to the bottom of the Job listing and on the left hand side you will see the “Save Draft” button click on this button to save.
2. To resume working on your saved Job listing click on “Job Dashboard” and you will see your Job listing with the words (Draft) next to the Job title, click on the Job title to continue creating your Job listing.
How to end a job listing early or Mark as filled
*** You need to be logged in to My Account -> Job Dashboard to perform this action ***
1. From your Job Dashboard – hover over the Job listing you wish to end.
2. You will now see 4 options.
3. Choose either Mark Filled or Delete
Mark Filled – will end your job listing early and the listing will be marked “This position has been filled” and your listing will still be live until the closing date.
Delete – The will end your job listing and remove the listing from our site and your Job Dashboard and can not be recovered.
[/video
How to relist your expired job listing.
*** You need to be logged in to My Account -> Job Dashboard to perform this action ***
1. From your Job Dashboard – hover over the expired Job listing you wish to relist.
2. You will now see 2 options.
3. Choose Relist
4. Now edit your Job listing once edited click “Preview” and if you are happy with your Job Listing Click “Submit Listing”
Note – Not all relisted Jobs are accepted by Twitter, you may want to consider creating a new Job listing and delete the expired Job listing.
How to delete and manage my job listings
*** You need to be logged in to My Account -> Job Dashboard to perform this action ***
All expired Job Listing have (Expired) next to them
1. From your Job Dashboard – hover over the Job listing you wish to delete.
2. You will now see 2 options.
3. Choose Delete you will be prompted to confirm you wish to delete the Job listing.
You can also delete a live job by hovering over the Job title and clicking Delete.
Delete – Once deleted this remove the listing from our site and your Job Dashboard and can not be recovered.
Adding an establishment logo for twitter and for job search page
*** You need to be logged in to My Account -> Post a Job to perform this action ***
Note: A Listing Logo is now required before you can submit your Job Listing for review.
You are only required to do this once (unless you change your logo).
You can only add or change you Listing Logo when creating a new Job Listing or editing an existing Job Listing.
The best image to use for this is your Twitter logo as it works best. The size of your logo should be 400×400.
1. On the” Post A Job” page scroll down to the Establishment Details section
2. Then find Listing Logo and click “Choose file” upload the logo file from your local computer.
3. You can only save a Listing Logo when creating a new Job Listing and you will only have to do this once.
Understanding the job listing preview page.
*** You need to be logged in to My Account -> Post a Job to perform this action ***
The preview page is designed for you to recheck if all the required information is correct or if any edits are required.
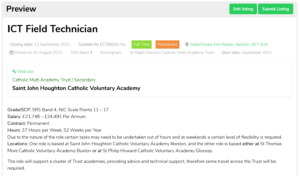
You have two options when in job preview mode, they are both on the top right hand side of your screen and are self-explanatory. Your choices are “Edit Listing” or “Submit Listing”.
How to edit establishment information – Job Listing
How do I make the job description box larger?
How to copy and paste into the Job description box
How to change the font size.
How to change the font colour
How to make text italic
Adding bullet points to your Job Listing.
Creating and adding links to your Job Listing
How to add an image to your lob listing.
My Account How to and Support Videos (4)
Change / Update your establishment information
Change / Update your registered user information
How to change your password
How to View/Print and Pay an invoice
How to filter your job search using the search function box
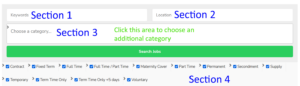
Yes, we listened to what you said via our Visitor survey. We have improved our search function!
Our search function is made up of four sections.
Section 1 – Keywords – This is the most powerful and is the superior section of our search function.
You can type in either a single word or phrase e.g:
To find our jobs in the Dioceses in Northampton type “Northampton” into the Keywords field and all jobs teaching and non-teaching will be displayed.
To find employers offering a Cycle to Work Scheme type “Cycle to Work Scheme” into the Keywords field and all jobs teaching and non-teaching will be displayed.
You can also type in a town name or county, we would recommend using the Keywords field if searching for a particular town or county.
Section 2 – Location – The address of the establishment as provided by the employer.
You can enter the street name, town, county or postcode of the establishment you are seeking.
The result displayed will depend on the data the employer has entered when creating the job listing.
We would recommend using the Keywords field to fulfil your search requirements.
Section 3 – Choose a category – The second most useful and powerful search function.
Leadership roles
To search for Leadership roles, click in this field and scroll down until you find “Role: Leadership” this will display all Leadership roles.
You can now add another category to this search. You can now add an option from “Phase: ” To add another option click on the white area as in the image above. Once clicked scroll through until you find the “Phase: ” you are looking for. You can only add one “Phase – ” per search.
To refine your search further you can also choose adding if the establishment is an Academy, CMAT, CET, Independent etc.
Teaching positions
If you are searching for teaching positions, click in this field and scroll down until you find “Role: Teaching / Lecturing” this will display all teaching roles.
You can now add another category to this search. You can now add an option from “Phase: ” To add another option click on the white area as in the image above. Once clicked scroll through until you find the “Phase: ” you are looking for. You can only add one “Phase – ” per search.
To refine your search further you can also choose adding if the establishment is an Academy, CMAT, CET, Independent etc.
Non-Teaching positions (Schools/Colleges)
If you are searching for Non-Teaching positions (Classroom-based), click in this field and scroll down until you find “Role: Pupil Support” this will display all Non-Teaching positions supporting in the classroom or an individual pupil or group of pupils.
If you are searching for Non-Teaching positions, click in this field and scroll down until you find “Role: School Support” this will display all Non-Teaching positions supporting the school or CMAT/CET normal office, estate positions.
You can now add another category to this search. You can now add an option from “Phase: ” To add another option click on the white area as in the image above. Once clicked scroll through until you find the “Phase: ” you are looking for.
You can only add one “Phase: ” per search.
To refine your search further you can also choose adding if the establishment is an Academy, CMAT, CET, Independent etc.
Positions in Catholic Dioceses, Parishes and Voluntary organisation
Click in this field and scroll down and choose from one of the following options:
Sector: Diocese
Sector: Parish
Sector: Voluntary organisation
This will display all the current job listings for your chosen sector.
Only categories with job listings posted to them are visible for searching.
Section 4 – Job Type Filters
By default, all Job Types are turned on. To turn off, untick the Job Types that do not apply.
To Reset and start a new search, click on “Reset” at the bottom right of Section 4. This option only shows once a search has been performed.
To close this window scroll to the top and click on the White ” – ” on the Green bar
How do I submit an article for the Blog?
It’s very easy, visit our Contact Page
Then choose Editor from “Please choose who you would like to contact” on this form.
Under the Subject field type Contributor
In the message field please enter:
Your name
Twitter Account
Your occupation
