
Assistant Principal (Partnerships, Progression and Marketing)
Christ the King Sixth Forms: Emmanuel

Teaching Assistant Level 2b
Ss John Fisher and Thomas More RC High School

Receptionist
St James’ Catholic High School

Registrar
The London Oratory School

Student Welfare Officer
All Saints Catholic College

Business Support Officer – Student Services
All Saints Catholic College

Business Support Officer
All Saints Catholic College

ICT Manager
All Hallows Catholic High School

Learning Support Assistant SEND
Bonus Pastor Catholic College

IT Technician
The Marist School

School Nurse
Ampleforth College

Food Service Assistant
St Wilfrid's Catholic School

Level 3 Apprentice Teaching Assistant
St Joseph's Catholic Academy

Learning Support Assistant
Finchley Catholic High School

Teacher of Science (Physics Specialism)
Finchley Catholic High School

Graduate Boarding Assistant
Thornton College

Head
Worth School

SEO and Content Executive
St Edmund's College

Receptionist
Archbishop Ilsley Catholic School

Exam Invigilator
Saint John Henry Newman RC College

Learning Support Assistant (LSA)
Saint John Henry Newman RC College

Learning Mentor
St Bernard's High School

Lacrosse Coach
Ampleforth College

Performance Hockey Coach
Ampleforth College

Headteacher
St Mary Magdalene's Catholic Primary School
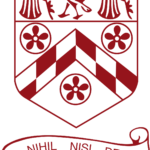
Head of the Autism Resource
Blessed Hugh Faringdon Catholic School
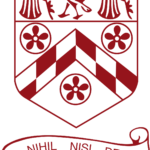
Deputy SENDCO (Maternity Cover)
Blessed Hugh Faringdon Catholic School

Receptionist/Office Administrator
Holy Trinity Catholic School

Safeguarding, Early Help and Pastoral Manager
Holy Trinity Catholic School

Learning Support Assistant
Newman Catholic College

Development & Alumni Relations Officer
Saint John Southworth Catholic Academy Trust

Learning Support & Cover Assistant (Preparatory Divisions)
New Hall School

Learning Support Assistant
New Hall School
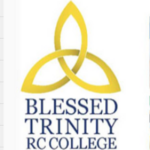
Assistant Headteacher: Director of Inclusion
Blessed Trinity RC College

Business Support Officer 2
All Hallows Catholic High School

Class Teacher
St Patrick’s RC Primary School

Cover Supervisor
Xaverian College

Cover Supervisor
Sacred Heart Catholic School

Assistant Curriculum Leader in Social Studies (Sociology specialism)
St Julie's Catholic High School

Secretary
St Julie's Catholic High School
